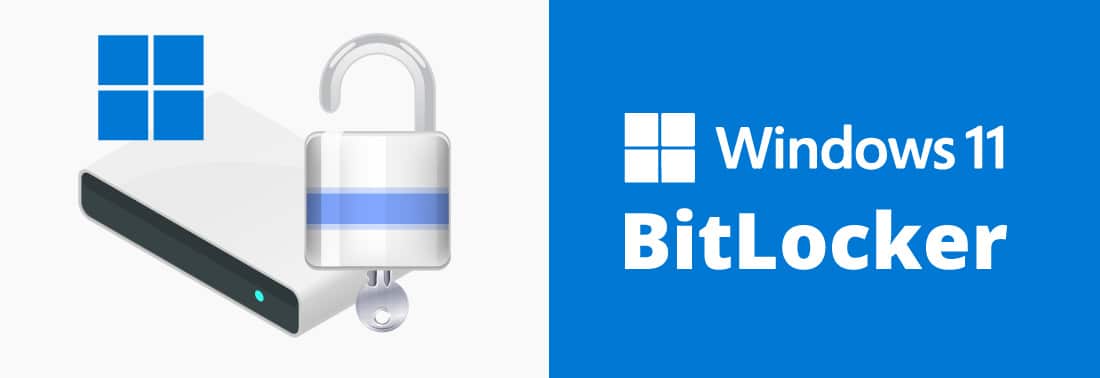Benefits of BitLocker Windows 11: BitLocker Device Encryption Explained
May 26, 2022 | 42Gears Team
Do you or any of your employees/colleagues travel for work often? If yes, what steps have you taken to ensure your business-critical data remains safe and secure while traveling? When you travel, you carry your organization's data along with you and so you should ensure that it remains safe from leakage or unauthorized access - regardless of where you go or where you store your data. If you use Windows, you should relax knowing that Microsoft has a strong history of launching data security features, starting with Windows 2000 OS’s Encrypting File System. Windows constantly updates its security features and implements new security strategies. As such, Windows 11 also comes equipped with BitLocker Device Encryption, with the BitLocker Windows 11 encryption keys safeguarded against cold device boot attempts. Notably, BitLocker supports encryption for portable drives and full drives. This means that IT admins can easily enable BitLocker on new devices through BitLocker pre-provisioning.
Using the BitLocker functionality, you can offload encryption to hard drives that are already encrypted. IT admins can use BitLocker tools for hard drive management as BitLocker is compatible with encrypted hard drives that come equipped with in-built onboard encryption hardware. You can quickly encrypt data drives by using the “Used Space Only” option. In case you lose the password or if there’s a disk corruption incident, you would need to use a recovery key to access a drive. In this article, we have talked about the various benefits of BitLocker Windows11, which you can leverage to boost device security.
The Benefits of Using BitLocker Windows11 Explained
Easy Enablement of Hard Drive Encryption
BitLocker is capable of encrypting entire hard drives, including both system and data drives. BitLocker pre-provisioning can drastically reduce the time required to enable BitLocker on new devices. IT admins can quickly activate Bitlocker and the TPM even before they install Windows. Earlier, admins could activate BitLocker only after installing Windows and BitLocker needed several hours to completely encrypt an entire drive.
Efficient Device Encryption
Windows supports automatic enablement of BitLocker Device Encryption on systems that are compatible with Modern Standby. The Bitlocker version in Windows 11 supports device encryption on diverse types of devices including the ones that come equipped with Windows 10 Home edition. According to Microsoft, a vast majority of devices would comply with the testing parameters, which would contribute to a widespread adoption of the BitLocker Device Encryption functionality in modern devices of various types. The feature supports device protection through a transparent implementation of encryption throughout the device. Notably, this feature gets automatically activated, which keeps the device secure.
Encryption of Only Used Disk Space
In the previous versions of Windows, encryption was a time-consuming process because BitLocker encrypted all parts of the drive even though many parts did not have any data. While this is a great way to secure a drive that has been used to store confidential data at some point of time and may still have traces of information in some parts that are identified to be ‘unused’, new devices that do not have any data do not require to be encrypted in entirety. The Windows 11 version of BitLocker would allow you to encrypt your data instead of the entire drive. With this option, you can decrease the encryption time by as much as 99 percent depending on the amount of data that you need to encrypt. You should practise proper caution while encrypting used device space as this section may already have unencrypted confidential data stored in it. Fortunately, you can recover this data by using disk-recovery programs, provided the data is not overwritten by encrypted data.
Encrypted Hard Drive Support
The earlier version of drives lacked some really crucial key management functionalities because of which Microsoft couldn’t promote the use of stream editors (SEDs). To address this issue, Microsoft collaborated with storage vendors to enhance hardware functionalities and today, BitLocker is compatible with encrypted hard drives that are actually the modern version of SEDs. By using encrypted hard drives, you can boost system as well as device performance as the drives come equipped with cryptographic data encryption capabilities; all you have to do is import cryptographic calculations from the system’s processor to the drive and then perform a rapid encryption of the drive by deploying a dedicated hardware. If you are using Windows 11 or Windows 10, you should first be aware of whether the encrypted hard drives produced by certain manufacturers would comply with your security standard or if they have offerings based on your budget. If you need additional details, check out the content at Encrypted Hard Drive.
Protection of Preboot Information
Users are more likely to adopt a security solution if it is transparent and if it does not trouble them much. Previously, users were asked for inputs once during preboot and then again during Windows logon. And most users found this cumbersome. Fortunately, with Windows 11, you can enjoy a better preboot experience on modern devices as well as on older systems with appropriate configurations for data protection. Using the Trusted Platform Module (TPM), you can safeguard the BitLocker encryption key when the key is not being used. You can apply a combination of Windows capabilities and hardware in order to keep an active key safeguarded against cold-boot attempts and unauthorized access.
Efficient PIN and Password Management
When you activate Bitlocker on a drive, you can ask users to use a specific PIN that can unlock the drive. Importantly, this is feasible if your PC features a TPM. This form of security control would prevent individuals from reaching the Windows logon mode, which, in turn, would prevent data access or modification. Notably, the PIN needs to be changed at regular intervals of time. With the earlier versions of Windows, users had to get their BitLocker passwords updated by system administrators. This process contributed to an increase in management costs and made users reluctant to get their passwords changed regularly. Now those using Windows 11 and Windows 10 can easily get their passwords and PINs updated without requiring any assistance from an administrator.
Appropriate Configuration of the Network Unlock Feature
Have you enabled a location-specific information security mechanism? If so, then besides reactive measures such as geofencing and use of physical locks, you need proactive security controls as well. This would allow your PCs to work only when they are connected to your corporate network. Using the Network Unlock feature, you can allow PCs that are safeguarded by BitLocker to boot automatically only if they are connected to a specific corporate network. If a system is not connected to the network, a user should use a previously-set PIN to access the drive.
An Overview of Microsoft BitLocker Administration
The Microsoft BitLocker Administration and Monitoring (MBAM) functionality that is included with the Microsoft Desktop Optimization Pack allows for efficient management of BitLocker, thereby allowing IT admins to ensure improved data security. The capability is designed to:
- Allow IT admins to automate the encryption process on computers used across the company
- Allow IT security staff to evaluate the status of data security compliance
- Provide prompt assistance with regard to BitLocker recovery requisitions
- Help users to independently recover access to encrypted devices through the Self-Service portal
- Allow IT security teams to easily audit access to recovery key information
- Enable the users of Windows Enterprise to continue working from anywhere without having to worry about the loss of corporate data
- Execute BitLocker encryption policies that you define for your company
- Remain compatible with Windows 10
So this was a brief description of how Windows 11 users can benefit from the BitLocker encryption feature. You can implement BitLocker encryption more easily by using a sophisticated mobile device management (MDM) solution such as SureMDM. With SureMDM, you can easily apply BitLocker profile and undertake BitLocker recovery key management, which would allow you to make the most out of the BitLocker Windows 11 features. Should you have any query, feel free to get in touch with us.
Secure Your Windows 11 Fleet At Scale
Implement BitLocker with SureMDM
Subscribe for our free newsletter