SureFox for iOS provides restricted browsing functionality. But it won’t be good if the users can press the Home button and easily quit SureFox. To restrict the iOS device to just SureFox we must configure Guided Access on the iOS device. This allows you to set a passcode to lock the Home Button of your iPad and prevent the users from exiting SureFox.
Here is how you enable Guided Access with SureFox:
1. Tap to Settings on Home Screen
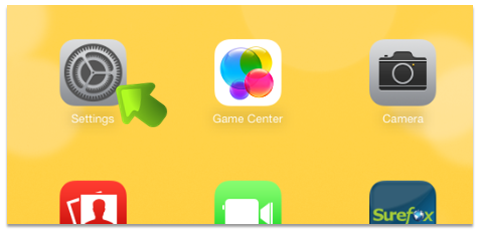
2. Under Settings, tap on General and then Accessibility
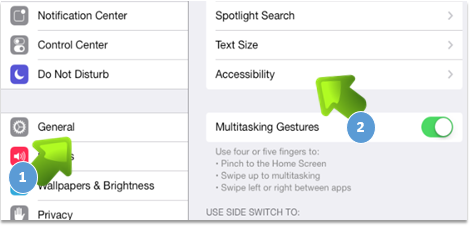
3. Under Accessibility, tap on Guided Access
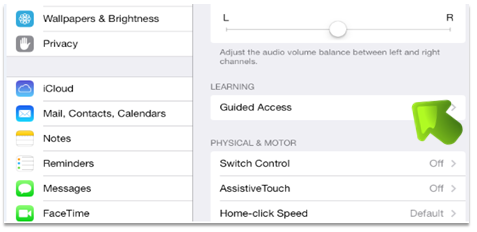
4. On the Guided Access screen, enable the Guided Access
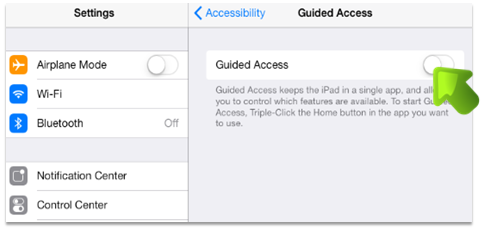
5. Next, tap on Set Password to set create Guided Access Password
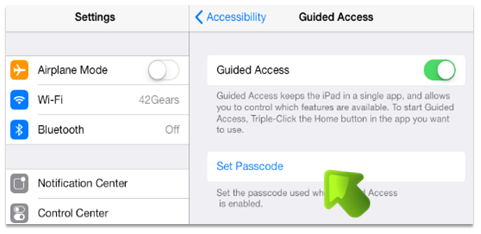
6. Set a new passcode
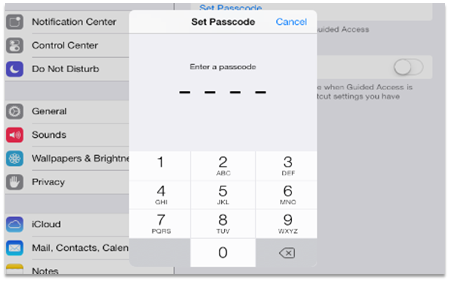
7. Now return back to Home Screen and launch SureFox
8. Once SureFox is launched, press the Home button three times to launch the Guided Access prompt.
9. On the Guided Access screen, specify the following options:
- Hardware Button – Enable/Disable the power and volume button of the device.
Enabling this option gives the admin the ability to let the end-user control the hardware buttons such as volume and power buttons.
For example, if the device is deployed as a web kiosk at a library, the admin can make sure that the end-user does not have the option to turn off the devices or increase the volume which may disrupt the library environment. - Touch – Enable/Disable Touch.
Disabling this option will disable the screen from responding to any touch inputs.
For example, this feature could be very helpful if the iOS device is deployed as digital signage running promotional videos. The end-user will not be able to disturb the flow of the videos by intentionally or unintentionally touching the screen. - Motion – Enable/Disable Motion.
Disabling this feature ensures that the motion-related features are not triggered when the device undergoes different physical movements.
For example, an admin can disable the end user from changing the orientation of the screen from landscape to portrait or vice versa based on the requirement of the app.
10. Once, the details are specified, tap on Start on the top-right of the screen
11. Your Guided Access is ON with SureFox and ready for use
If you want to get out of the Guided Access Mode or you want to make changes in the settings, press the Home button three times to launch the password prompt. Enter the password to end Guided Access Mode and regain full use of the iPad.
To learn more about SureFox for iOS, click here.
For more details on our products, click here
If you need further assistance, please submit a ticket here
