Single Application Mode is one of the powerful features available in SureLock (Android/Windows 7/8/8.1/10 version). In this mode, SureLock allows one and only one application to remain in the foreground all the time. Single Application Mode strictly locks down the Android/Windows 7/8/8.1/10 tablets or desktops with access to nothing else other than the approved application. Any attempt by the user to access any other application or functionality will be completely blocked.
During Single Application Mode, it might be a little tricky for the administrator to exit SureLock or to modify SureLock settings however there are specific ways to do so:
For Android:
When SureLock is running:
Reboot the device and tap ten times within five seconds on the SureLock home screen to launch the password prompt. Enter the SureLock password in the password prompt to access the SureLock Settings.
Note: This option would be available only once after the device powers on. To use this feature again the admin will need to reboot the device.
When SureLock is loading:
1. Switch Off the device and Restart it.
Note: If you have enabled the Suppress Power Button/Keyboard option, restart the device with a long press of the power button.
2. After the device restarts, SureLock will start loading automatically. SureLock’s loading screen (as shown below) is displayed for 20 seconds by default.
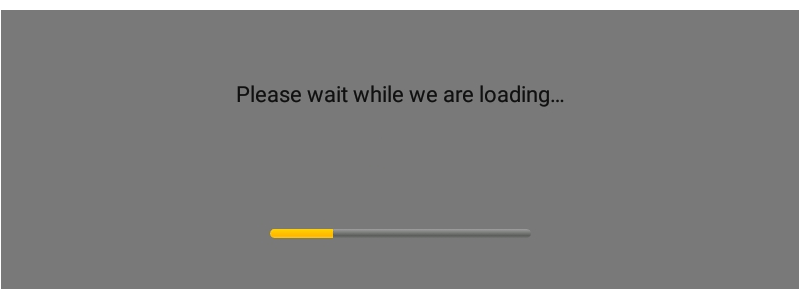
3. On the loading screen, the admin can tap anywhere five times within three seconds or tap on Back Button five times to launch the password prompt. Enter the SureLock password and tap Go To Admin Settings.
Note: If the device is locked by the Android system password, unlock the device to see the SureLock Loading Screen. The loading screen timeout is configured through the Bootup Delay option in SureLock Settings which is always set to a value of 20 seconds (default). This value can be increased as per the requirement of the admin.
4. Go to SureLock Settings and uncheck the Single Application Mode option to disable it.
If the admin wants to get the password prompt in Single application mode without rebooting the device, follow the below-mentioned steps:
1. Tap 10 times on the screen when the Allowed Application is running to launch the password prompt and enter the SureLock password.
2. Go to SureLock Admin Settings -> SureLock Settings.
3. On the Single Application Mode screen, select Enable Password Prompt
This feature will ensure that the admin can access SureLock settings anytime on the device without rebooting the device.
For Windows 7/8/8.1/10:
When using Windows devices:
1. Press the Windows key on the keyboard 10 times to launch the Password Prompt to access SureLock Settings.
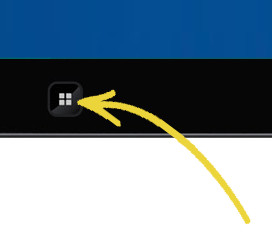
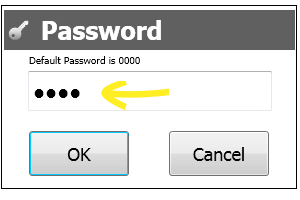
2. Enter SureLock Main Menu, click on SureLock settings, and uncheck the Single Application Mode option to disable it.
To know more about SureLock for Android, click here
To download a trial version of SureLock for Android, click here
