As with most Android apps, SureLock requires users to accept a number of permission requests in order to properly function. Following the steps below, you can generate a report in the SureMDM console to make sure that all the SureLock-equipped devices in your network have the proper permissions enabled.
Steps to create and view a Custom Report in SureMDM
1. Login to SureMDM Web Console.
2. Click Reports.
3. On the Reports screen, click the Custom Reports tab and click Add.
4. Provide a name and description for the report. (For example- Name: SureLock Permissions, Description: Checking to see if every device with SureLock has the proper permissions enabled)
Example: Name: SureLock Permissions, Description: Checking to see if every device with SureLock has the proper permissions enabled
5. Under the Table List options, select the SureLock Checklist checkbox and add it to the list.
6. Click Save.
7. Click On Demand Reports and select the created report.
8. Select relevant devices or groups and click Request Report.
9. Click the View Reports tab to view or download the report.
A sample report:
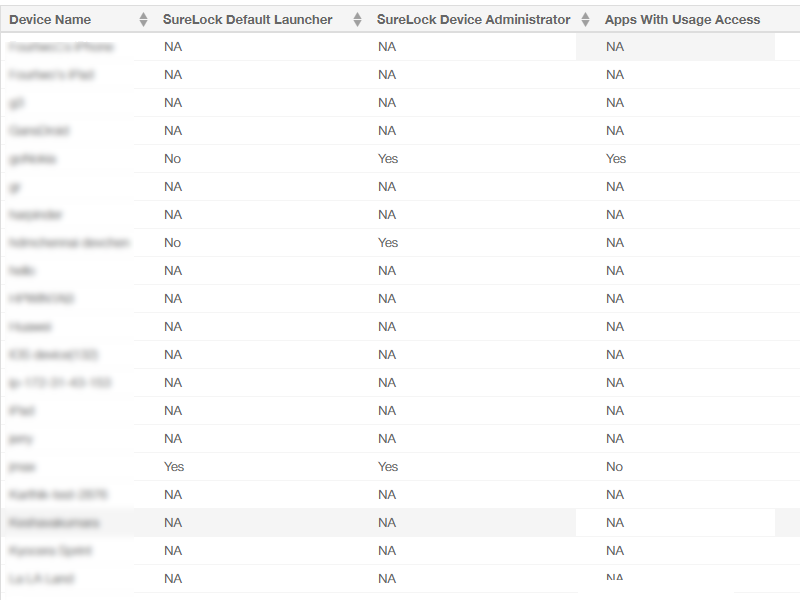
Once you have obtained the details you need from the custom report, SureMDM lets you remotely adjust SureLock settings on Android and Windows devices.
To try SureMDM for free click here.
To try SureLock for free, click here.
