SureMDM allows you to create Compliance Jobs, which impose specific parameters devices must follow. SureMDM can monitor devices at all times without your intervention; when devices break security parameters, SureMDM can automatically take response actions to secure company data.
Steps to create and apply Compliance Job on enrolled devices
- Login to SureMDM Web Console.
- Go to Jobs and select New Job.
- On the Select Operating System screen, select either Android or iOS as the platform. (If you are working with iPads running iPadOS, select the iOS option.)
- On the Select Job Type screen, click Compliance Job.
- On the Compliance Job prompt, give a name to the job and configure one or more of the following compliance options:
| OS Version | Detect which OS version is installed, and set response actions if the OS version does not match your mandated setting. | Android, iOS, macOS, Linuxv3.4.0+ |
| Jailbroken/Rooted | Detect jailbroken (iOS/iPadOS) or rooted (Android) devices and set response actions. | Android, iOS |
| Security Patch Level | Compliance rule based on the security patch level detected on a device for specified months. | Android v26.03.02+ |
| Online Device Connectivity | Detect how long devices have been disconnected from the internet. Set a maximum disconnection time beyond which to trigger response actions, and which response actions to take. | Android, iOS, macOS, Windows |
| Mobile Network Connectivity | Detects if the device is disconnected from the mobile data for a certain time and sends the response action. | Android |
| SIM Change | Detect when a device user changes a device’s SIM card and set response actions. | Android, iOS |
| Password Policy | Detect when devices do not use passwords that match your minimum password security standards and set response actions | Android, iOS |
| Battery | Detect the battery level of the device and set the response actions. | Android, macOS, Windows v4.71+ |
| Device Storage | Detect the device storage when it goes below the specified percentage. | Android v19.92+ |
| Device Encryption | Detect whether the device is encrypted or not. Works for only Linux v3.4.0 and above | Linux v3.4.0+ |
| Device Uptime | Detect the device uptime and set action if it exceeds the threshold set | Windows v4.77.0+ |
| Application Policy | Detect the applications installed and send them to the blocklist or allowlist of applications | Android, Linux v3.4.0+ |
| Mobile Threat Defense | Compliance rule for the devices to comply with the following MTD policies: -Anti Phishing Protection – Fake Application Protection – Anti-Virus Protection -Secure Connectivity – Enable Platform Integrity Protection – Enable CTS Protection | Android v27.07.08+ Windows 4.57+ |
| Windows Heath Attestation | Detect the Device health attestation Values and send response action | Windows v4.56+ |
| Windows Copy Genuine Validation | Compliance rules to detect whether the copy of Windows currently running on the device is genuine and take administrative action. | Windows |
| Windows Update | Create compliance rules to check whether Windows Updates are up to date and take administrative action. | Windows |
| Cell Signal Strength | Compliance rules based on device Cell Signal Strength. | Android |
| Wifi Signal Strength | Compliance rules based on device Wi-Fi Signal Strength. | Android |
| Active Kiosk Application | Compliance rules based on the Active Kiosk Application on the devices. | Android |
| Location Access | Compliance rules are based on the location access state. | Android |
| Hardware Change | Compliance rules based on hardware changes | Windows |
| Custom | Custom compliance rules based on the device properties for a specific Device Model. | – |
*Response actions include the following:
– Send message (through SureMDM two-way messaging, email, or SMS)
– Move the device to the blocklist
– Wipe the device
– Lock the device
– Email Notification
– Apply a specific job, enabling a combination of actions
6. Once done, click OK to save to complete.
7. Go to the SureMDM Home page, select the desired device and click on Apply.
8. On the Apply Job prompt, select the created Compliance Job and click on Apply.
Steps to view Compliance Report in SureMDM
- Login to SureMDM Web Console.
- Go to Reports and click on On Demand Reports.
- Select Compliance Report.
- Under the Compliance Report section, select Show All Compliance or select desired compliance items.
- Select the group(s) or a device(s) and click Request Report.
- The request will be added to the queue.
- Select the report and use the Download and View options to either download or view the report.
A sample report:
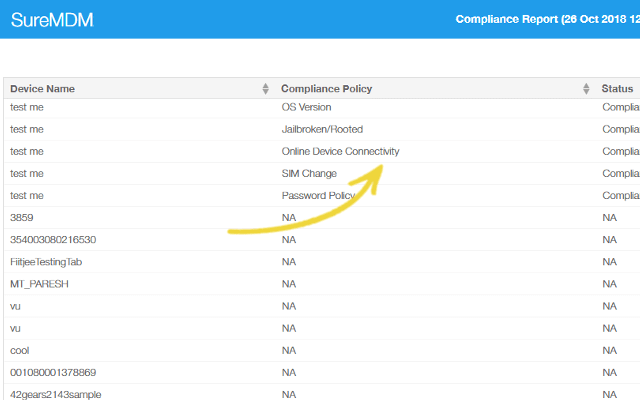
To ensure compliance, and take other important security precautions, try SureMDM for free.
