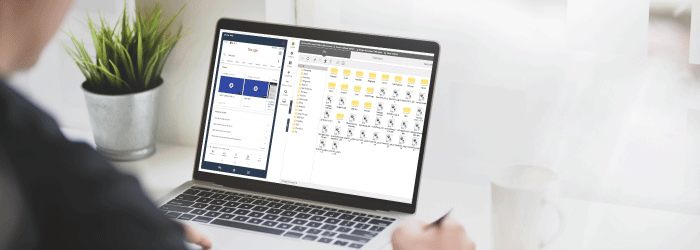
One of the most important tasks for an IT admin is to proactively identify and troubleshoot issues with corporate devices. Some common problems faced by IT pros include device features malfunctioning, application permissions access, incorrectly configured application and system settings. For remote devices, troubleshooting issues can be even more challenging as administrators may not have direct access to them.
SureMDM offers Remote feature that allows IT admins to remotely connect to end-user devices for troubleshooting and maintenance. Under this feature, there are two options:
1. Remote View – The process wherein the admin can remotely view the screen of deployed devices and check what actions are being performed on them by the user.
2. Remote Control – The process of giving IT admin remote access to the device controls.
Let’s take a look at the SureMDM remote support features that are supported on different platforms for easy device troubleshooting:
Steps to access remote support on Android devices:
- Login to SureMDM Web Console.
- Select the Android device.
- Right-click and select Remote or click Remote from Quick Action Toolbar.
- Remote Screen will appear on the left side of the screen. The right side of the screen will have the following options:
File Explorer – Access files stored on the internal storage of the end user’s device.
Clipboard – Send, read and clear text from device clipboard.
Task Manager – Monitor processes with CPU Usage, RAM Usage, applications running on the remote device.
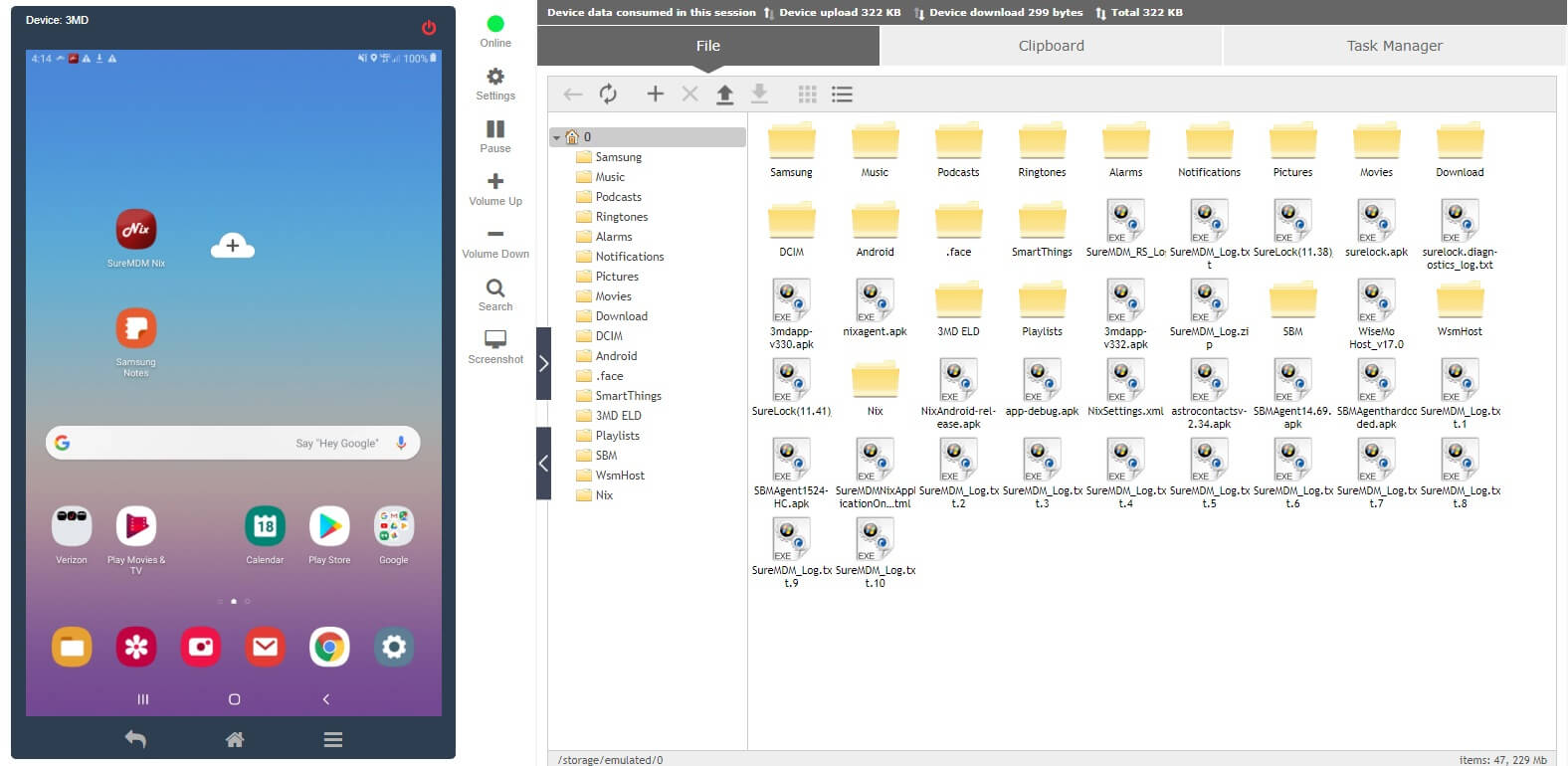
SureMDM provides remote control option for:
- All Samsung KNOX supported devices (Jellybean & above).
- All Enterprise Agent installed devices.
- All non-KNOX, non-signed Android devices running on Lollipop and above versions.
Note: Touch events will work only on Samsung KNOX, and Enterprise Agent installed devices.
Functions available on Remote Screen
- Device Status – This will show if the device is online or offline. Remote screen will not open on offline devices.
- Settings – This option allows admin to rotate the view of the screen 90º, 180º or 270º. Admin can also increase or decrease image quality of the screenshots by choosing between low, medium and high options. By default, it is set to medium.
- Play/Pause – Admins have the option to Pause the action when it is not required. They can click Play again to resume screen capture when necessary.
- Volume Control – This option allows the IT admin to remotely increase or decrease the volume levels of the device. (This feature works only on Samsung KNOX, and Enterprise Agent installed devices).
- Search – This option allows the IT admin to perform search functions in the open application. For example, if the Google search option is available on the screen, it will perform a Google search.
- Screenshot – Capture and download the screenshot in .webp format.
Steps to access remote support on Windows devices:
- Login to SureMDM Web Console.
- Select the Windows device.
- Right-click and select Remote or click Remote from Quick Action Toolbar.
- Remote Screen will appear on the left side of the screen. The right side of the screen will have the following options:
File Explorer – Access files stored on the internal storage of the end user’s device.
Clipboard – Send, read and clear text from device clipboard.
Task Manager – Monitor processes with CPU Usage, RAM Usage, applications running on the remote device.
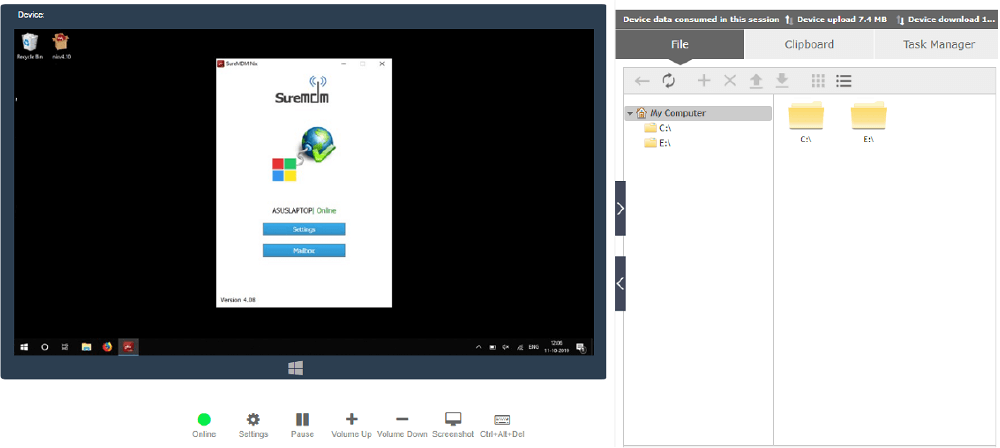
SureMDM provides remote control option for:
- Windows 7
- Windows 8
- Windows 10
Functions available on Remote Screen
- Device Status – This will show if the device is online or offline. Remote screen will not open on offline devices.
- Settings – This option allows admin to rotate the view of the screen 90º, 180º or 270º. Admin can also increase or decrease image quality of the screenshots by choosing between low, medium and high options. By default, it is set to medium.
- Play/Pause – Admins have the option to Pause the action when it is not required. They can click Play again to resume screen capture when necessary.
- Volume Control – This option allows the IT admin to remotely increase or decrease the volume levels of the device.
- Screenshot – Capture and download the screenshot in .webp format.
- Ctrl+Alt+Del – Perform Ctrl+Alt+Del action on the device with a click
Steps to access remote support on iOS devices:
- Login to SureMDM Web Console.
- Select the iOS device.
- Right-click and select Remote or click Remote from Quick Action Toolbar.
- Remote Screen will appear on the right side of the screen.
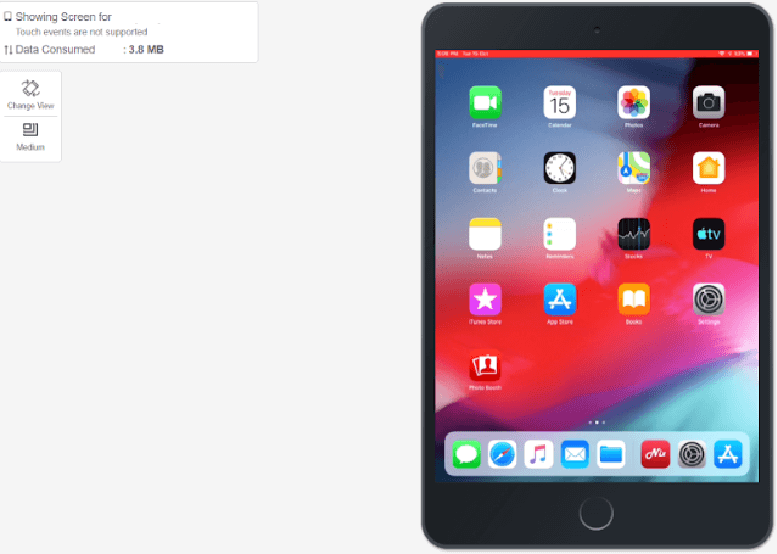
Note: SureMDM provides Remote View support for all Apple devices running iOS 11 and above, however, touch events are not supported.
Functions available on Remote Screen
- Change View – This option allows admin to rotate the view of the screen 90º, 180º or 270º.
- Image Quality – Increase or decrease image quality of the screenshots by choosing between low, medium and high options. By default, it is set to medium.
Steps to access remote support on macOS devices:
- Login to SureMDM Web Console.
- Select the macOS device.
- Right-click and select Remote or click Remote from Quick Action Toolbar.
- Remote Screen will appear on the left side of the screen. The right side of the screen will have the following options:
File Explorer – Access files stored on the internal storage of the end user’s device.
Clipboard – Send, read and clear text from device clipboard.
Task Manager – Monitor processes with CPU Usage, RAM Usage, applications running on the remote device.
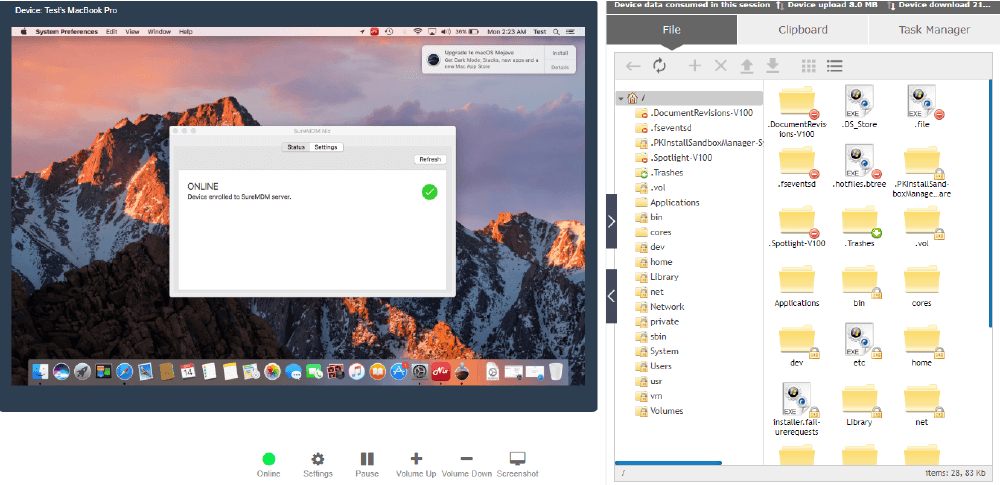
SureMDM provides remote control option for:
- macOS 10.10 Yosemite
- macOS 10.11 El Capitan
- macOS 10.12 Sierra
- macOS 10.13 High Sierra
- macOS 10.14 Mojave
- macOS 10.15 Catalina
Functions available on Remote Screen
- Device Status – This will show if the device is online or offline. Remote screen will not open on offline devices.
- Settings – This option allows admin to rotate the view of the screen 90º, 180º or 270º. Admin can also increase or decrease image quality of the screenshots by choosing between low, medium and high options. By default, it is set to medium.
- Play/Pause – Admins have the option to Pause the action when it is not required. They can click Play again to resume screen capture when necessary.
- Volume Control – This option allows the IT admin to remotely increase or decrease the volume levels of the device.
- Screenshot – Capture and download the screenshot in .webp format.
Steps to access remote support on Linux devices:
- Login to SureMDM Web Console.
- Select the Linux device.
- Right-click and select Remote or click Remote from Quick Action Toolbar.
- Remote Screen will appear on the left side of the screen. The right side of the screen will have the following options:
File Explorer – Access files stored on the internal storage of the end user’s device.
Clipboard – Send, read and clear text from device clipboard.
Task Manager – Monitor processes with CPU Usage, RAM Usage, applications running on the remote device.
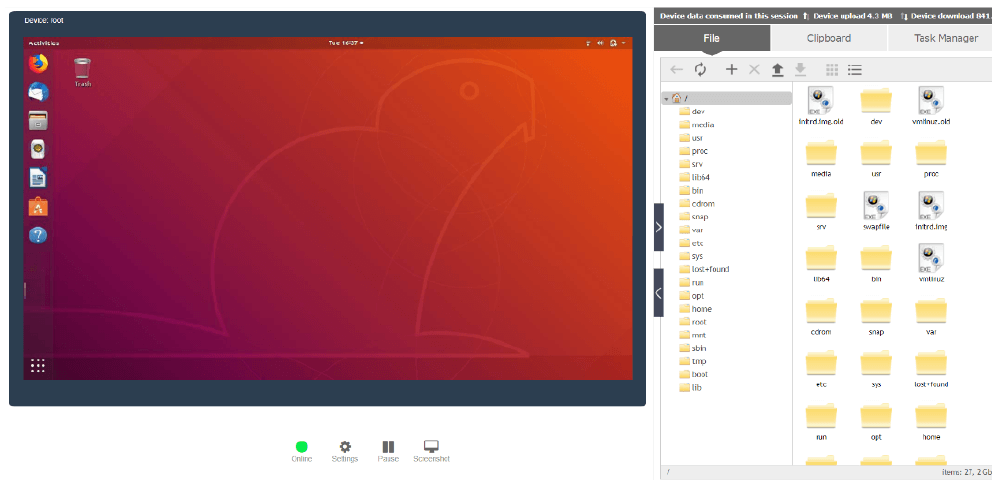
SureMDM provides remote control option for:
- Ubuntu version 15.04 onwards (32-bit or 64-bit)
- Fedora version 15 onwards (32-bit or 64-bit)
Functions available on Remote Screen
- Device Status – This will show if the device is online or offline. Remote screen will not open on offline devices.
- Settings – This option allows admin to rotate the view of the screen 90º, 180º or 270º. Admin can also increase or decrease image quality of the screenshots by choosing between low, medium and high options. By default, it is set to medium.
- Play/Pause – Admins have the option to Pause the action when it is not required. They can click Play again to resume screen capture when necessary.
- Screenshot – Capture and download the screenshot in .webp format.
Steps to access Remote Support on VR devices:
- Login to SureMDM Web Console.
- Select the VR device.
- Right-click and select Remote or click Remote from Quick Action Toolbar.
- Remote Screen will appear on the left side of the screen. The right side of the screen will have the following options:
File Explorer – Access files stored on the internal storage of the end user’s device.
Clipboard – Send, read and clear text from device clipboard.
Task Manager – Monitor processes with CPU Usage, RAM Usage, applications running on the remote device.
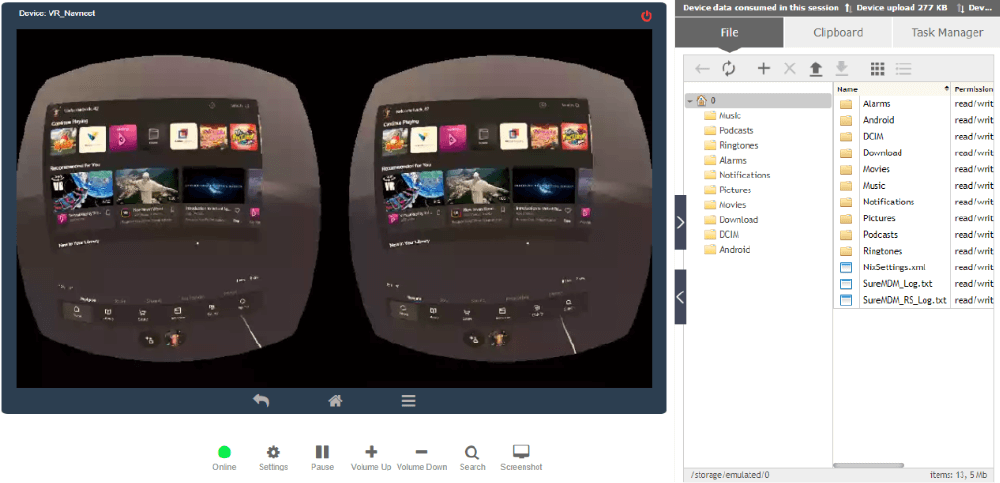
Functions available on Remote Screen
- Device Status – This will show if the device is online or offline. Remote screen will not open on offline devices.
- Settings – This option allows admin to rotate the view of the screen 90º, 180º or 270º. Admin can also increase or decrease image quality of the screenshots by choosing between low, medium and high options. By default, it is set to medium.
- Play/Pause – Admins have the option to Pause the action when it is not required. They can click Play again to resume screen capture when necessary.
- Volume Control – This option allows the IT admin to remotely increase or decrease the volume levels of the device.
- Search – This option allows the IT admin to perform search functions in the open application. For example, if the Google search option is available on the screen, it will perform a Google search.
- Screenshot – Capture and download the screenshot in .webp format.
Steps to access remote support on Windows Mobile/CE devices:
Note: This feature works only when SureMDM is running in Internet Explorer (9.0 and above versions) and Mozilla Firefox (26.0 and above versions).
- Login to SureMDM Web Console.
- Go to Settings (icon located at top right of the screen) > Account Settings > Miscellaneous Settings.
- Select Old Remote Support.
- Select the Windows Mobile/CE device.
- Right-click and select Remote or click Remote from Quick Action Toolbar.
- Remote Screen will appear with the following options:
Remote File Explorer – Remote File Explorer allows admin to access the File System of the device as well as perform basic file operations such as upload and download files, create a new folder or launch an application/file on the device remotely.
Remote Processes – Remote Processes shows all the currently running processes on the device with the functionality to kill any process remotely.
Remote Registry Editor – Add, edit and delete registry values.
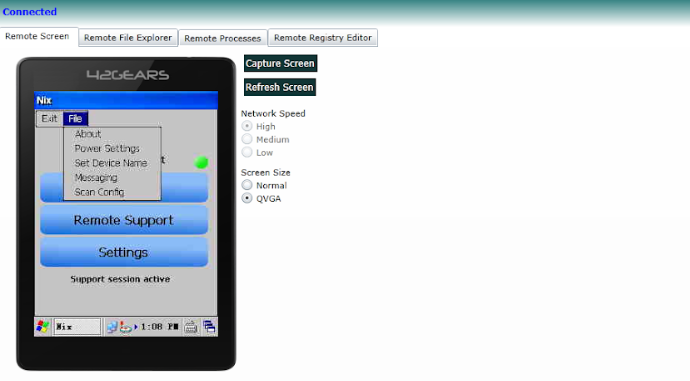
Functions available on Remote Screen
- Capture Screen – Capture and download the screenshot in .webp format.
- Refresh Screen
- Network Speed – Select the network speed – High, Medium or Low.
- Screen Size – Select the screen size – Normal or QVGA.
For more details on our products, click here
If you need further assistance, please submit a ticket here
